Tips 1
Beberapa waktu lalu saya memasang speedy untuk koneksi internet di kost dikarenakan SMART sedang mengalami “gangguan”. Saya belikan Wireless Router menggunakan LinkSys WRT54G seharga 600rb (info : sekarang harganya sudah turun di Malang Jawa Timur jadi 565rb). Wireless Router LinkSys seri ini memang banyak diminati karena harganya yang murah dan cukup bisa diandalkan. Meskipun ada juga yang lebih suka dengan merek enGenius dlsb.
Setelah ADSL aktif, saya coba untuk hubungkan antara modem ADSL dan Linksys, tapi rupanya koneksi internet ga bisa tersambung.
Saya ubek-ubek nyari tutorial di google, tapi rupanya banyak yang hasil copas. Masih belum nemu solusinya, saya urungkan niat untuk memasang wifi. Lagian koneksi SMART juga sudah diperbaiki dan lancir banget… :beer:
Lalu saya pulang ke rumah di Blitar. Saya reset setingan di linksys. Lalu saya masukkan CD programnya, saya hubungkan speedy > Modem ADSL > LinkSys > Laptop via LAN. Saya ikuti petunjuk di CD. Dan saat tes koneksi internet rupanya tidak berhasil. Lalu saya setting web base saja. Dan ternyata internetnya sudah bisa diakses secara LAN maupun Wifi… sip dah.
Nah, langkah-langkah setting AP Linksys adalah sebagai berikut :
Konfigurasi Software
1. Setting modem TP-LINK
Colok kabel ke port LAN modem.
Ketik http://192.168.1.1 pada web browser.
(Kalau Anda menginstal XAMPP ataupun Appserver, silahkan dinonaktifkan terlebih dahulu)
Login dengan admin, password: admin
Settingan dari speedy tidak perlu di ubah, hanya saja matikan DHCP server.
DNS sudah diisikan lebih dulu oleh teknisi speedy. Biasanya : 202.134.1.10 dan 202.134.0.155
Catat 2 alamat DNS tersebut. DNS ini akan digunakan pada router nantinya.
2. Settingan di router linksys
Colok kabel ke salah satu dari empat port LAN.
Ketik http://192.168.1.1 pada web browser
Default, Jika setting username belum di ubah…
Username : kosongkan saja
Password : admin
Di menu BASIC SETUP
Pilih static IP
Internet IP Address: 192.168.1.10 (Ini adalah IP Linksys yang dikenali oleh si modem)
Subnet Mask: 255.255.255.0
Gateway: 192.168.1.1 (Ini adalah gateway dari si modem, port perantara yang terhubung ke jalur speedy)
Static DNS 1: 202.134.1.10 (Sesuai setingan dari speedy)
Static DNS 2: 202.134.0.155 (Sesuai setingan dari speedy)
Local IP Address: 192.168.2.1 (ini adalah IP Wireless-LAN dari si router Linksys, yang dikenali oleh computer client)
Subnet Mask: 255.255.255.0
Tekan apply, kemudian continue
Keterangan tambahan:
Jika mengetikkan http://192.168.1.10 hasilnya akan sama dengan 192.168.2.1, karena kedua nya adalah alamat IP dari si router, untuk konfigurasi.
DHCP Server: Enable
Starting IP Address: 192.168.2.100 (IP device, semisal laptop anda yang akan diberikan IP ketika terdeteksi oleh router Linksys)
Maximum Number of DHCP Users: 10 (isi dengan jumlah client yang di inginkan)
Client Lease Time : 0 minutes (0 means one day)
WINS : 0.0.0.0
Tekan apply, kemudian continue.
Di menu WIRELESS >>>Basic Wireless Settings
Network Mode: Mixed
Network Name (SSID): ADAbisnis Hotspot (sesuai keinginan anda)
Radio Band: auto
Wide Channel: auto
Standard Channel: auto
Wireless SSID Broadcast: Enable
Tekan apply, kemudian continue
SECURITY
Jika ingin menggunakan password untuk koneksi:
Wireless -> Wireless Security -> Enabled
Pilih WEP, WPA, dst
Isi passphrase. Pada WEP, key akan di generate, pilih saja Key 1. Kemudian gunakanlah key tersebut pada computer client.
Ini digunakan untuk memproteksi internet anda dari pencolong koneksi.
Tekan apply, kemudian continue.
3. Hubungkan Semua Devicenya
Konfigurasi Hardware
Alur koneksi:
KONEKSI SPEEDY –> MODEM TP-LINK –> Wireless Router LINKSYS –> WIRELESS DEVICE (Computer Client)
Keterangan:
Koneksi speedy ke modem menggunakan kabel telpon melalui splitter.
Kokeksi modem ke linksys menggunakan kabel biru standard (RJ-45, kabel jaringan LAN).
Koneksi linksys ke laptop, secara wireless, tidak perlu kabel.
4. Testing
Dari command prompt
Ping 192.168.1.1
Jika ada reply, berarti modem bisa diconfigurasi secara wireless
Ping 192.168.1.10
Atau
Ping 192.168.2.1
Jika ada reply, berarti wireless router bisa dikonfigurasi secara wireless.
Ping www.google.com
Jika ada reply berarti anda sudah siap nyebur ke dunia maya!
5. Saatnya Browsing….
Koneksi sudah siap pakai, speedy sudah bisa diakses dari jarak bermeter-meter secara nirkabel!
Untuk memastikan ketik : google.com pada web browser
Tip 2
Cara Setting WIFI dengan LinkSys WRT54G
Wireless ini ber merek LinkSys dengan serial WRT54G. Dalam sesi kali ini, aku akan share ama pembaca, ‘how to setting this thing’s up’. Semoga bahasanya gak mbulet.
Cara Setting LinkSys WRT54G :
1. Pasang kabel power ke listrik, dan colokin ke LinkSys WRT54G
2. Tekan tombol reset di LinkSys WRT54G untuk membuat setingan jadi default, caranya adalah menekan tombol reset di belakang LinkSys WRT54G dengan menggunakan klik ato korek api kayu ato apapun. Tekan selama 1 jam ( tekan selama 10 detik aja
3. Pasang kabel LAN ke LinkSys WRT54G. Kabel Lan ini adalah kabel yang menghubungkan HUB dengan PC (kalo cara manual). Asumsi ini adalah LAN sudah berjalan, dan anda cuman menjadikan wireless sebagai alternatif tuk koneksi LAN.
4. Siapkan 1 komputer yang juga terhubung dengan jaringan yang sama, untuk mensetting LinkSys WRT54G.
5. Default IP address dari LinkSys WRT54G adalah 192.168.1.254, maka buka saja web browser, dan ketik \\192.168.1.254
6. Setelah anda masuk ke halaman setting, username kosongi saja, password anda isi admin. Klik ok.
7. Setelah anda login, silahkan pilih Wireless, dan pastikan kepilih MIXED
8. Klik Wireless-Security, pilih security mode dengan WEP, gunakan encryption 40/64, isi pharaphrase, dan klik Generate. Untuk TX Key pilih angka 1 aja
9. Setelah anda generate, maka akan muncul 4 macam password, bila anda pilih TX Key = 1, maka password yang anda perlukan adalah Key 1. Setting password disini sangatlah penting, agar LAN anda tidak di acak2 oleh orang yang gak berkepentingan.
10. Save setting,… selesai.
Cara menggunakan WIFI
1. Hidupkan laptop anda, dan aktivkan wirelessnya, atau bila anda menggunakan PC, hidupkan wireless dongle dan aktifkan wifi nya
2. Akan terlihat WIFI connenction bernama LinkSys,
3. Pilih koneksi itu, dan klik CONNECT
4. Anda akan ditanyai password, isilah dengan password 1 tadi (KEY 1)
5. Anda akan otomatis terkonek dengan LAN dengan WIFI
Bila Lan anda tersebut terhubung dengan SPEEDY, maka akan otomatis Laptop anda bisa untuk mengakses Internet pula
Tips 3
Linksys WRT54G merupakan Broadband Router yang dilengkapi dengan wireless b/g. WRT54G dapat dijadikan sebagai server gateway untuk koneksi internet anda, umumnya yang berkonseksikan “broadband internet accses”. Untuk mengkonfigurasi router ini sangatlah mudah. Berikut langkah-langkahnya :
Pertama “Setting IP WAN & LAN” :
- Siapkan/nyalakan Router Linksys WRT54G anda.
- Sambungkan kabel data (UTP Straight kabel) ke port LAN komputer/Laptop Anda.
- Setting IP pada komputer/laptop anda menjadi DHCP agar lebih mudah.
- cek ip, netmask dan gateway yang diterima komputer anda.
- buka browser anda dan masukkan ip gateway komputer anda tadi, defaultnya http://192.168.1.1/ .
- Nah, akan muncul form password untuk akses ke routernya, default user/pass : admin
- Pada internet Connection Type nya silahkan dipilih : DHCP atau Static, ini tergantug ISP yang Anda gunakan.
- lalu masuk ke settingan Network Setup, Settingan LAN sesuai keinginan anda atau biarkan saja untuk default.
Jika Anda memilih DHCP disable maka anda harus memasukkan IP, Netmask, Gateway dan DNS secara manual untuk setiap klien.
- untuk Time Zonenya pilih GMT+7 untuk indonesia, yang laen terserah Anda.
- lalu Save Setting.
- Nah sampai disini, Client yang menggunakan kabel sudah dapat terkoneksi ke internet.
Kedua “Settingan WIFI” :
- pilih Menu Wireless
- wireless network mode sebaiknya dipilih Mixed agar support ke tipe wifi b dan g
- ganti SSID sesuai kemauan Anda.
Untuk SSID Sebaiknya menggunakan Huruf Kecil Semua, dan ganti spasi dengan garis bawah untuk mencegah, beberapa perangkat wifi penerima yang tidak support.
- wireless Channel silahkan dipilih default aja, kecuali ditempat anda terdapat wifi/hotspot lain
Nah, untuk hal ini bisa anda ganti dengan channel yang belum terpakai.
- lalu pilih Save Setting.
- Nah sampai disini, Client yang menggunakan kable & WIFI sudah dapat terkoneksi ke internet.
Untuk mengamankan koneksi WIFI anda, sebaiknya anda memasang security pada wifi anda.
Tipe security anda bisa berupa WEP atau WPA. namun untuk lebih universal pilih saja WEP yang 64 bit. Cara konfigurasinya :
- pilh Menu Wireless – Wireless Security.
- pilih security mode = WEP
- pilih default transmite key = 1
- pilih WEP Encryption = 64 bits10 hex digits
- masukkan passphrase dan klik generate, Maka akan tercipta 4 key untuk akses password wifi anda, silahkan gunakan Key 1, (karena anda memilih defaul transmitenya = 1).
- lalu Save Setting
- Nah koneksi WIFI anda sekarang sudah Secure (dalam artian memiliki password dan terenkripsi).
Cukup itu saja konfigurasi dasarnya, Tidak terlalu sulit khan ????
Berikut beberapa Gambar Panduan konfigurasi diatas :
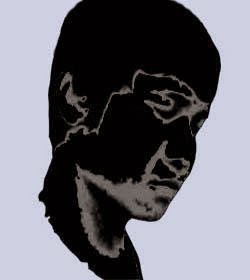
No comments:
Post a Comment